 | Advanced Mode |
Print the Help...
Advanced Mode
Advanced Mode PageGeneral Features
Vocabulary Mapping
Command Line Syntax and Advanced Searching Techniques
Advanced Mode Page
Basic Mode works well for quick searches, but to perform more complex searches you should use Advanced Mode. Click the Advanced Mode button on the Login Page or Main Search Page icon bar to access Advanced Mode Searching, which has these extra features.- Automatically maps your term to the controlled indexing language of the database for more precise retrieval.
- Displays and retains the results sets from each search you perform.
- Applies limits to a search you have already done.
- Combines sets using Boolean logic (AND, OR, NOT).
- Searches with full Ovid Command Line syntax.
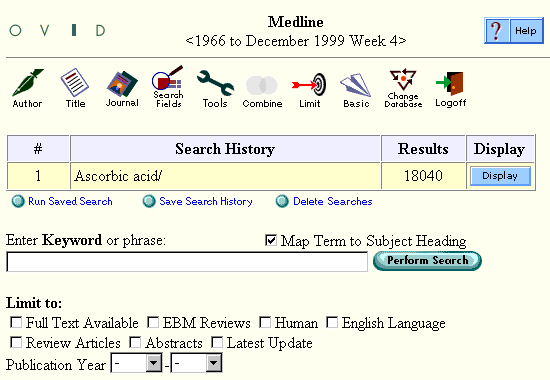
General Features
Advanced Mode uses one text entry box instead of Basic Mode's two, and includes a number of additional buttons and checkboxes on its Main Search Page. The command line supports Ovid syntax. As you type your queries, each statement is posted to the Search History window for later manipulation and viewing. The most recent search is highlighed in the Search History window. The following list describes the Advanced Mode Main Search Page buttons and features:- Title Bar. The top of the page lists the database(s) and year range you are currently searching, unless you are using Multifile. In this case, the short names of the databases will appear. For more information on Multifile and Deduping, please see An Overview of Multifile and Deduping.
- Help Button. Ovid uses context-sensitive help. Click the Help icon on any page to view information about how to use the features available on that page.
- Icon Bar. The row of small icons such as "author," "title," "journal," and so on, offer access to Ovid's advanced features. Click any of these icons to use the corresponding search feature.
- Author. Click the Author icon to search for documents written by a specific person. The Command Line prompts you to enter a last name, followed by the first initial (if you know it). From the resulting Index Display, choose all applicable author names.
- Title. Click the Title icon to search for a word or phrase contained within a document title. The Command Line will prompt you for your query.
- Journal. Click the Journal icon to search for documents that appeared in a particular journal. The Command Line prompts you to enter the first few words of the journal name, without abbreviations. From the Index Display, choose all journal name variations that match your query.
- Search Fields. Click the Search Fields icon to search for a word or phrase contained within one or more document fields. The Search Fields/Indexes Page appears, allowing you to click the checkboxes next to the desired field(s). Enter your query, then click the Perform Search button to search directly, or click the Display Index(es) button to choose one or more variations of your query word or words from the Index Display.
- Combine. If you have two or more search statements in your Search History window, this icon allows you to select sets to be combined with the Boolean operators AND or OR. The button will be grayed out if you do not have two or more search statements. Follow the instructions on your screen. (You must use Command Line syntax for the NOT operator.)
- Limit. You can apply Limits to your query before you click the Perform Search button by selecting one or more Limit checkboxes. To limit previously created sets in the Search History window, click the Limit icon and follow the instructions that appear on your screen. The Limit icon is also unavailable until there is a search statement.
- Basic. Click the Basic icon to switch from Advanced Mode to Basic Mode.
- Change Database. Click the Change Database icon to begin searching in another database without logging off. Ovid will present you with the option to re-run your search strategy in the new database.
- Logoff. Click the Logoff button when you are done searching. You must logoff to prevent unnecessary use of an Ovid software license.
- Search History Window. Every time you click the Perform Search button, Ovid keeps a record of your search in the Search History window. Each search or result set is numbered consecutively in the # column. The quantity of documents retrieved by each search is listed in the Results column. Once you have created some searches, a new column appears, called Display. Click the Display link to view the results of any search. You can refer to any search in a new query by typing its number on the command line.
- Delete Searches Button. If you want to delete your search sets to start again fresh, or want to delete the search sets of a previous user, use the Delete Searches button to clear the Search History window. A window will appear and you can select which searches you would like to delete.
- Expand Tab. By default, the Search History Window displays your last four search results. When you have four or more search sets, the Expand tab appears to the right of the Search History Window. Clicking on the Expand Tab displays all of the search sets. At this point, a Contract tab appears, which can be clicked to shrink the window again.
- Save/Run Search Buttons. You can run a previously saved search history by clicking the Run Saved Search button. If you have created any searches during your current session, a new button appears, Save Search History, that lets you save your searches on the server so that you can return to them later.
- Map Term Checkbox. If the database you are using offers the mapping feature, this checkbox appears. When you check this box, Ovid suggests appropriate controlled subject heading terms that correspond to your query. This usually results in higher quality retireval.
- Command Line. Use this text entry area to type your query. The prompt indicates what type of query Ovid currently expects, for example "keyword." You may also use Ovid command syntax.
-
Popular Limits. Check any limit checkboxes to restrict your retrieval
by certain parameters. To view and select from the complete list of limits
for this database, click the Limit button in the button bar. Each database
offers a different assortment of limits.
In some databases the Year Limit may reflect year coverage that goes back further than expected. (For example, the above screenshot is of the MEDLINE database 1966 to September 1998, but the Year Limit reflects a year range from 1959 to 1998.) This happens when database producers add earlier data. It is normal functionality and means that some earlier data is available.
Vocabulary Mapping
Vocabulary mapping uses a statistical analysis to determine which subject headings (index terms) tend to occur in documents containing your free text query. Instead of forcing you to use a printed reference, Ovid automatically checks the database producer's online vocabulary tree structure or thesaurus for the most appropriate terms, and displays those terms in a selection list.Note: If mapping is not checked the term will be keyword searched and displayed in the Search History window as in the following Medline example "term.mp. [mp=title,abstract,subject heading]."
Click the Mapping checkbox on the Main Search Page to turn on automatic Vocabulary Mapping. For more information on mapping, see the Mapping Help.
