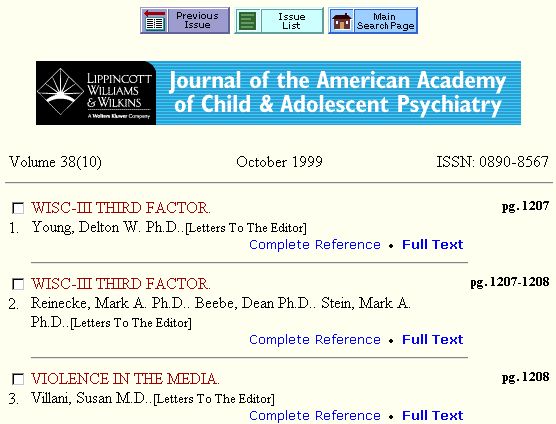| Full Text |
Print the Help...
Viewing a Full Text Document
Outline Links and Navigation
Graphics
References
Links to MEDLINE and
Other Databases
Viewing Other Documents Using
Tables of Contents
See the Full Text Navigation box help for assistance with the Full Text Navigation box and for Hints for Using Ovid Output Features. If you have any questions about viewing full text graphics, see Help with Image Viewing.
Viewing a Full Text Document
If you subscribe to a full text database (as in Core Biomedical Collection, Biomedical Collection II, and so on), you can view documents as they would appear in the actual journal. Ovid allows you to display citations, tables of contents, and full text articles with all of the formatted text, tables, figures, and equations in context. Ovid also provides links from one full text document to another, as well as links back to MEDLINE and other databases.
You can view all elements of full text documents on your screen, print the text, print the graphics (in color on color printers), save the text to an ASCII or HTML file, or email the text to any Internet address.
To view a full text document, click on any Full Text link that you discover while browsing. When you click a Full Text link, your desired full text document will appear, formatted to resemble the printed version. A sample full text document is shown below:
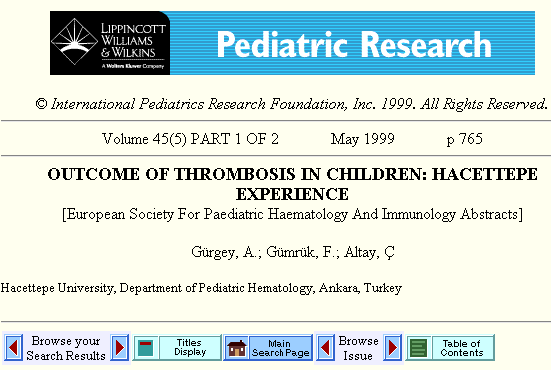
Outline Links and Navigation
In complex full text documents that have an author-defined outline, a series of Outline Links appears near the top of the document. Click on any link to jump to that section heading in the document. A sample Outline Links display is shown below.
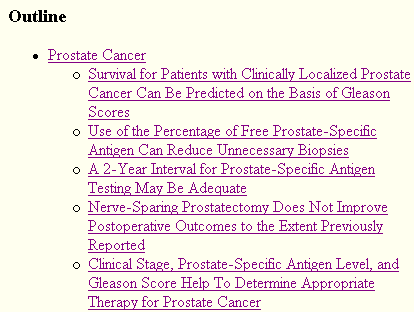
From any section heading contained within the body of a full text document, you can click the small up arrow button to return to the top of the document. Click the Reference Link numbers, which appear underlined and in parentheses, to jump to the references section at the end of the document.
Graphics
Graphics appear in context as placeholders or thumbnails
(miniaturized images) in full text articles. These act as links to
the corresponding full-size graphics. A sample placeholder is shown below:

Click once on a placeholder or thumbnail to view its corresponding full-size graphic and caption (if a caption exists). Then use the "Back" button on your Web browser to return to the full text article. Note: this is one of the few times that you should use your Web browser's Back button. In other instances, use the navigational buttons provided in the Ovid interface itself.
To print or save a full-size graphic, display it on your Web browser's screen, then use your Web browser's print or save functions. Most Web browsers allow you to position the cursor over a graphic, then click the right mouse button (or hold down the mouse button in Mac OS) to save it. For full information on viewing, saving, and printing graphics and consult Help with Image Viewing.
References
Authors usually cite references within the body of their full text documents. Ovid converts these references to hypertext links which appear in context, just as footnote or endnote references would appear in a printed journal article.
Clicking on a Reference Link takes you to the reference
section at the end of the document, where you can view all the
bibliographic information. A sample reference section is shown
below:
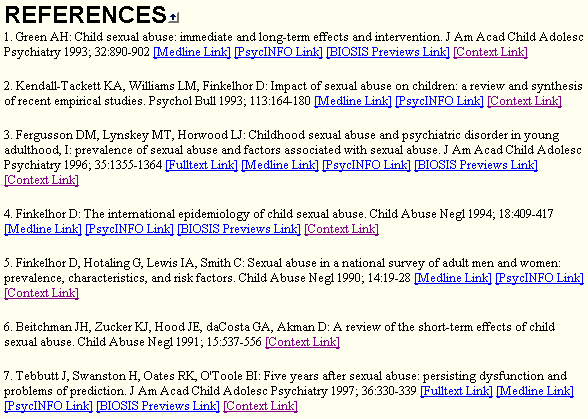
Links to MEDLINE and Other Databases
Additional links to MEDLINE and full text documents can also be found in the References Section. These links are valuable browsing tools, and can help you gain insight and perspective into the author's reasoning, follow conceptual tangents, and view complete bibliographic, subject, and full text information for references. Click any of these links to view the corresponding document. Click your Web browser's "Back" button to return to your original full text document.
Viewing Other Documents in the Journal Issue Using Tables of Contents
If you are searching in an Ovid database that offers a Table of Contents feature (like Core Biomedical Collection, Biomedical Collection II, Current Contents, and so on), click on the Table of Contents hypertext link or button to view the Table of Contents for the corresponding journal issue. Browse just as you would in a printed table of contents.
The author, title, document type, and pagination are
listed. A checkbox appears to the left of each article so that you can
select articles of interest to be output by the Citation Manager at the bottom of
the Table of Contents display. A sample Table of Contents page appears below.