 | Vocabulary Mapping |
Print the Help...
Mapping Display
Vocabulary mapping in Advanced Mode helps you find subject headings (index terms) that are used in the database to describe a topic. Ovid automatically checks the Tree or Thesaurus for the most appropriate terms, and displays those terms in a list.
- Click the Mapping checkbox on the Main Search Page to enable this feature.
- Enter a single concept to search on the command line.
- Click the Perform Search button.
- Ovid presents the Mapping Display page, which lists up to ten controlled vocabulary terms most likely to be used for your desired subject.
- Click any term to see its Tree or Thesaurus display.
- Click the Select checkbox to the left of desired term(s). If none of the terms appears to match your desired subject, click the checkbox for the last line, "search as keyword."
- Using the pull down menu at the top of the page, combine two or more selections with the Boolean Operator OR (to retrieve at least one selected term in each document) or AND (to retrieve all selected terms in each document).
- If available, click the Explode checkbox(es) for any term(s) to search the term(s) ORed with all its conceptually narrower terms. Choose Explode for the most comprehensive retrieval. Explode is not available in all databases.
- If available, click the Focus checkbox(es) to specify whether the chosen term should be one of the main topics discussed in the retrieved documents. Focus is not available in all databases.
- Click the Continue button to move to the next step. Or click the Main Search Page icon to cancel the mapping process.
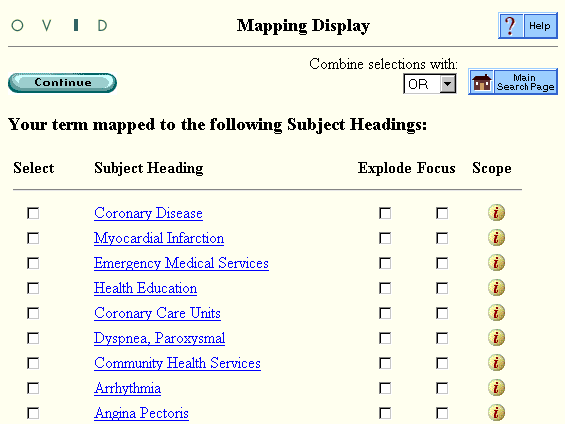
The option to search a term as an .mp. search appears at the bottom of the Mapping display. This is a good search method to choose if none of the subheadings match your search concept, or if you want very comprehensive search results. When you choose to search a term as a .mp. search, Ovid performs the search in fields that are customized for each database to ensure comprehensive and relevant results. For example, if you perform a "heart attack.mp." search in MEDLINE, Ovid searches the title, abstract and subject-heading fields for the term "heart attack."
Some databases allow you to use subheadings during Vocabulary Mapping to
improve search results. Selecting a subheading helps you to find a
narrower or broader term that is closer to the exact search that you want
performed. For more information on subheadings, try the
