 | Save Searches |
Print the Help...
Saving Searches
What's an AutoAlert (SDI)?
The Save Searches Page
Confirmation Message
Saving Searches
Saving searches allows you to store search sets that you have created during your current search session. You can then log off and search at a later time without having to retype each search set manually. Depending on the options enabled at your institution, you can save a search set temporarily, permanently, or as an AutoAlert (SDI).
Some reasons to use the Save Search History feature include the following:
- You'd like to run the search again after the database is updated so that you can retrieve the latest documents on your topic.
- You need to step away from your computer for a moment and don't want to lose your search history if you exceed Ovid's time-out limit.
- You will be exiting your Web browser to work in other applications, but want to log in again later and pick up where you left off.
- Your search history is long and complex, and you do not want to retype it if your session were to end abruptly.
- You'd like to continue your search later with a fresh point of view.
- You want to set up an AutoAlert (SDI) profile that the system administrator will run for you automatically.
Click the Save Search History button on the Main Search Page to store the sets you have created during your current session. Note that these sets are stored on the computer server running Ovid, not on your local PC.
What's an AutoAlert (SDI)?
An AutoAlert (SDI) is a saved search that runs automatically without any intervention on your part. When you save an AutoAlert (SDI) in a database, the AutoAlert runs periodically. Whenever it is run, the AutoAlert profile retrieves newly-added documents on your topic and emails them to you. You can also choose to run the AutoAlert manually. Depending on how your site is configured, you may have the option of selecting the database updates to be included when the AutoAlert runs.The AutoAlert (SDI) feature is available only if it has been enabled by your system administrator.
Save Searches Page
When you click the Save Search History button on the Main Search Page, the following page appears:
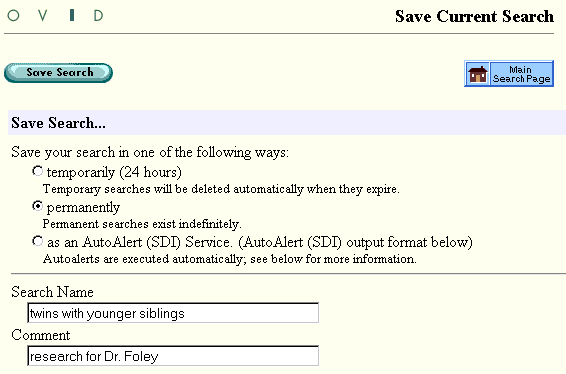
In the Search Name box, type a short name for your search history.
Depending on your system administrator, one or more of the following save options may be available to you:
- Click the Temporary button to save your search history for 24 hours. After this time, it will be erased automatically.
- Click the Permanent button to save your search for an indefinite period of time, or until you delete it yourself.
- Click the AutoAlert (SDI) button to save your search as an AutoAlert (SDI). AutoAlerts (SDI) are run automatically when the database is updated, and any recently-added documents are emailed directly to you.
Click the Save Search button at the bottom of the page to store your search history on the Ovid server. Or click the Main Search Page button to cancel and return to searching.
To re-run your search history, you may use any workstation, but you must login with the same user ID. Click the Run Search History button on the Main Search Page, and follow the prompts.
Confirmation Message
After you click the Save Search button, Ovid displays a message indicating that your search history was saved on the server successfully. This message is located on the Main Search Page below the posted searches.
