 | Titles Display |
Print the Help...
Titles Display Page
Link Types
The Citation Manager
Titles Display Page
When you click the Perform Search button on the Main Search Page, results appear immediately, usually in groups of 10 titles at a time. If you are using Basic Mode, the titles display begins at the top of your screen. If you are using Advanced Mode, the titles display begins immediately below the search interface, and you can scroll down to see it.
Click the Customize tab (located just above the list of citations) to format the display of titles from your results set. This is particularly useful if there is a field of interest to you that does not appear in the default Titles Display. For example, if you are searching on the Institution field, you may want to see this field in your Titles Display and you would use the Customize option to add it. In addition to choosing fields, Ovid lets you customize display format, number of records displayed per page, and the method used to highlight search terms (including options for color, bold, italics, and user-defined HTML tagging). After selecting your customization, click the Continue button, and Ovid redisplays the records as specified. The new settings remain for the duration of your search session. Or, if enabled at your site, these changes can be made permanent. Click the Reset Display tab to undo customization and return to Ovidís default Titles Display (a standard citation format that includes Title, Author, and Source fields).
The titles display starts with a section heading that contains the text of your search, the number of citations retrieved, and the range of currently displayed items (such as 1-10 or 11-20).
Additional links, such as Abstract or Complete Record, appear at the end of each citation, allowing you to display more information about the citation or view another record associated with it. See Link Types for more information.
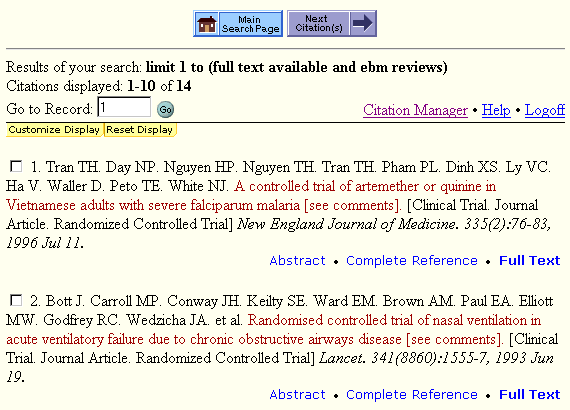
- A selection checkbox appears to the left of each
title, allowing you to click to select one or more items
for printing, saving, or emailing. Ovid retains your
selections as you navigate from page to page.
In order for the selection feature to operate properly:- Do not use your Web browser's "Back" and "Forward" buttons (unless viewing full text graphics or help documents). Use only the navigational buttons provided in the Ovid interface itself.
- To keep your citation selections, use Ovid buttons to navigate through the Titles Display. Any selections you make on the current page by clicking selection checkboxes are lost if you click on a text link to an abstract, complete record, article, or review, meaning that you must re-select the desired items when you return to the Title Display page. However, selections are preserved if you move from page to page using the Next and Previous Citation(s) buttons.
- Next Citation(s) and Previous Citation(s) Buttons allow you to page through the documents in your set in groups of 10. (These buttons will not appear if your set contains less than 10 citations.) As you browse, remember to click the selection checkboxes to the left of desired items. Using the Citation Manager, you will then be able to output your selected documents with precise control.
- The Main Search Page Button returns you to searching and allows you to perform other Ovid commands.
Link Types
The additional links you see at the end of the record depend on the type of database you are searching and other databases available at your site. The links you may see include Abstract, Complete Reference, Full Text, Article Review, and Topic Review.
Abstract
Links to a short citation that includes main identifying information and the citation abstract. This typically includes no subject headings.Complete Reference
Links to a bibliographic citation that includes the most important parts of the record, including subject headings.Use the Citation Manager's Select Fields option to view every field available in bibliographic citations. Choose the "every field" option, then display, email, or save the output.
Full Text
Links to the corresponding full text document. This link is only available if your organization subscribes to a full text database, such as Journals@Ovid. Full text documents appear as they would in the actual journal. You can display citations, tables of contents, and Full Text articles with all of the formatted text, tables, figures and equations in context. You can view all elements of Full Text documents on your screen, print the text, print the graphics, save the text to an ASCII or HTML file, or email the text to any Internet address.For more information about full text, see the Full Text Help.
